Win11 定时关机设置方法全解析
在快节奏的现代生活中,合理规划电脑使用时间并实现自动关机成为了提升效率与节能环保的重要手段,Win11作为微软最新的操作系统版本,其定时关机功能虽不如专业软件那般复杂多样,却足够满足大多数用户的日常需求,下面将介绍几种在Win11系统中实现定时关机的方法。
一、通过“运行”窗口设置
1、打开运行窗口:右键点击任务栏上的Windows徽标,然后选择“运行”选项,也可以使用键盘快捷键Win+R直接打开。
2、输入定时关机命令:在运行窗口中输入shutdown -s -t XXXX(其中XXXXX为定时关机的时间,单位为秒),想要设置电脑在2小时后自动关机,则输入shutdown -s -t 7200并回车。
3、确认设置:输入命令并回车后,系统并不会立即给出反馈,但定时关机已经设置成功,此时可以继续使用电脑进行其他操作,当到达设定的时间时,电脑就会自动关机。
二、创建批处理文件
1、新建文本文档:在桌面空白处右键点击,选择“新建”->“文本文档”,然后分别命名为“定时X分钟后关机”和“取消关机”(X代表你想要设定的分钟数)。
2、输入命令:在“定时X分钟后关机”的文档内输入shutdown -s -t XXXXX(XXXXX为时间,单位为秒),设置10分钟后关机则输入shutdown -s -t 600,在“取消关机”的文档内输入shutdown -a。
3、修改后缀名:将这两个文件的后缀名从.txt改为.bat。
4、使用方法:双击“定时X分钟后关机”的批处理文件,就会弹出提示框显示即将注销登录,并在设定的时间后关闭,如果不想关机了,双击“取消关机”的批处理文件,就会提示注销被取消,计划的关闭已取消。
三、使用任务计划程序设置
1、创建基本任务:按下Win+S键,搜索“任务计划程序”并打开它,点击“创建基本任务…”,在弹出的窗口中填写任务名称和描述(可选),例如可以将任务名称填写为“shutdown”,点击“下一步”按钮。
2、触发器设置:根据需要选择任务的触发条件,如每天、每周等。
3、操作设置:选择“启动程序”,点击“下一步”;在“程序/脚本”一栏中,点击“浏览”按钮,选择之前保存好的.bat文件;最后点击“完成”按钮即可。
4、查看任务:设置完成后,在任务计划程序的列表中就可以看到刚才设置的关机任务,如果想要马上执行这个任务,可以选中它并点击右侧的“运行”按钮。
Win11系统的定时关机功能提供了多种便捷的方式供用户选择,无论是通过简单的命令行操作、创建批处理文件还是利用任务计划程序,都能轻松地实现定时自动关机,这些功能的加入极大地提高了用户的工作效率和生活便利性,同时也有助于节能减排和保护电脑硬件。
本文来自作者[智慧英雄]投稿,不代表智知号立场,如若转载,请注明出处:https://knower.cn/lanmu/202503-5927.html

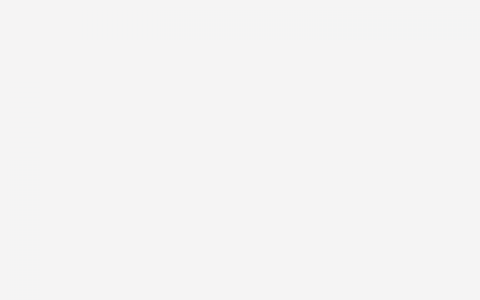
评论列表(4条)
我是智知号的签约作者“智慧英雄”!
希望本篇文章《电脑定时关机怎么设置 win11定时关机设置方法》能对你有所帮助!
本站[智知号]内容主要涵盖:国足,欧洲杯,世界杯,篮球,欧冠,亚冠,英超,足球,综合体育
本文概览:Win11 定时关机设置方法全解析在快节奏的现代生活中,合理规划电脑使用时间并实现自动关机成为了提升效率与节能环保的重要手段,Win11作为微软最新的操作系统版本,其定时关机功...