手提电脑如何连接无线网络(WiFi)的详细指南
在当今这个数字化、信息化的时代,无线网络(WiFi)已经成为了我们日常生活中不可或缺的一部分,无论是在家中、办公室、学校还是公共场所,人们都依赖WiFi来获取信息、沟通交流和享受娱乐,对于使用手提电脑的用户而言,学会如何连接WiFi是基本技能之一,本文将为您提供一份详尽的指南,教您如何轻松地将您的手提电脑连接到无线网络。
一、了解您的手提电脑
我们需要确认您的手提电脑是否具备无线上网的功能,大多数现代手提电脑都内置了无线网路卡(Wireless Network Card),这使得用户能够通过WiFi连接到互联网,这些无线网卡支持802.11标准,如a/b/g/n/ac等。
二、检查无线网卡驱动是否正常
在尝试连接WiFi之前,确保您的无线网卡驱动已经正确安装并且更新至最新版本,驱动程序不兼容或过时都可能导致无法连接网络,您可以通过设备管理器(Device Manager)查看无线网卡的状态和驱动程序信息。
Windows系统: 右键点击“此电脑”或“我的电脑”,选择“属性”,然后点击“设备管理器”,在列表中找到“网络适配器”,展开后应该能看到您的无线网卡型号,右键点击该网卡,选择“更新驱动程序”来检查更新。
Mac系统: 打开“系统偏好设置”,点击“软件更新”,以确保您的Mac安装了最新的软件,包括无线网卡的驱动程序。
三、打开WiFi并搜索网络
一旦确认无线网卡驱动正常,就可以开始寻找并连接WiFi网络了。
Windows系统:
1、点击任务栏右下角的网络图标,通常是两个小电脑屏幕叠加的符号,它会显示当前网络状态,如果未启用WiFi,请点击它以开启无线网络发现功能。
2、在弹出的可用网络列表中,您会看到附近的所有WiFi网络名称(SSID)。
Mac系统:
1、点击右上角菜单栏中的WiFi图标(类似扇形信号条),下拉菜单会显示可用网络。
2、如果WiFi未打开,点击“打开网络偏好设置”,并在左侧列表中选择“WiFi”以确保其被勾选。
四、连接到WiFi网络
从列出的网络中选择您要连接的WiFi网络名称,如果是首次连接或之前未曾连接过的网络,可能需要输入网络安全密钥(密码)。
注意事项:
- 私人或受保护的网络通常会要求输入密码才能连接。
- 公共WiFi可能无需密码,但使用时要注意安全和隐私保护,避免在此类网络上处理敏感信息。
五、输入网络密码
当您选择了需要密码的网络时,系统会提示您输入网络安全密钥,小心输入您的密码,注意大小写敏感。
Windows系统:
输入密码后,点击“下一步”或“连接”按钮,如果一切正常,电脑将会显示“已连接”。
Mac系统:
输入密码,之后点击“加入”或“连接”按钮,一旦验证成功,Wi-Fi图标旁边会出现已连接的标志。
六、测试网络连接
成功连上WiFi后,您可以打开网页浏览器访问网站或使用其他在线服务来测试网络连接是否通畅,如果网页无法加载或者速度缓慢,可能是由于以下原因:
- 距离路由器太远或有过多障碍物阻挡信号;
- 网络服务提供商存在问题;
- 有太多设备同时连接到同一网络;
- 路由器本身出现故障;
- 无线干扰(例如其他无线设备的影响)。
七、解决常见连接问题
如果您在连接过程中遇到问题,可以尝试以下步骤来解决:
1、重启电脑和路由器:这可以解决很多临时的网络故障。
2、忘记网络后再重新连接:在网络列表中,找到该网络,选择“忘记此网络”,然后重新尝试连接和输入密码。
3、检查路由器设置:登录到路由器的管理界面检查是否有任何设置错误,或者重启路由器。
4、运行网络疑难解答工具:大多数操作系统都提供了网络问题的自动检测和修复工具。
只要按照上述步骤操作,您就能够顺利地将您的手提电脑连接到无线网络,一旦连接成功,您便可享受随时随地的网络生活了,不过,记得在使用公共场所的免费WiFi时要小心个人信息的安全,尽量避免在不安全的网络环境下进行敏感操作,如网上银行、支付等。
本文来自作者[智慧英雄]投稿,不代表智知号立场,如若转载,请注明出处:https://knower.cn/lanmu/202503-5984.html

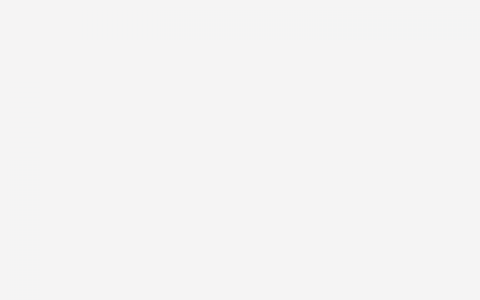
评论列表(4条)
我是智知号的签约作者“智慧英雄”!
希望本篇文章《手提电脑无线上网 手提电脑如何连接网络wifi》能对你有所帮助!
本站[智知号]内容主要涵盖:国足,欧洲杯,世界杯,篮球,欧冠,亚冠,英超,足球,综合体育
本文概览:手提电脑如何连接无线网络(WiFi)的详细指南在当今这个数字化、信息化的时代,无线网络(WiFi)已经成为了我们日常生活中不可或缺的一部分,无论是在家中、办公室、学校还是公共场...