显卡驱动是否需要更新
显卡驱动是否更新需要综合多方面因素来考虑,不能一概而论,以下是一些常见的情况分析:
1、需要更新的情况
提升性能和稳定性:新的驱动版本可能会对显卡的性能进行优化,提高图形处理能力、帧率表现等,使游戏或专业软件的运行更加流畅,新驱动还会修复一些已知的程序错误和漏洞,增强系统的稳定性,减少蓝屏、死机等问题的出现。
获取新功能和特性:NVIDIA会不断为显卡驱动添加新的功能,如对新的视频编码格式、图形渲染技术的的支持,以及对新游戏的优化设置等,如果需要使用这些新特性,就需要更新显卡驱动。
提高兼容性:随着操作系统的更新换代以及新设备的推出,旧的显卡驱动可能存在兼容性问题,在Windows 10升级到Windows 11后,原有的显卡驱动可能需要更新才能确保与新系统完美兼容。
2、谨慎更新或可暂不更新的情况
兼容性问题:如果电脑的硬件配置较为特殊,或者使用了定制版、非公版的硬件设备,那么新的显卡驱动可能会导致系统不稳定、出现兼容性故障等问题,在这种情况下,建议先等待一段时间,观察其他用户的反馈,再决定是否更新。
系统稳定性问题:如果电脑系统一直稳定运行,且当前使用的显卡驱动能够满足需求,那么就不一定需要更新,因为更新显卡驱动可能会引入新的问题,导致系统出现异常。
游戏兼容性问题:部分新驱动可能会对某些老游戏的兼容性产生影响,导致游戏出现花屏、卡顿等问题,此时就需要考虑是否更新了。
NVIDIA显卡驱动的更新方法
1、通过Windows Update更新(适用于Windows系统)
操作步骤:打开“开始”菜单,选择“设置”;进入“设置”后,点击“更新和安全”;在右侧找到并点击“Windows 更新”;点击“检查更新”,如果有可用的NVIDIA显卡驱动更新,系统会自动下载安装。
注意事项:这种方法更新的驱动版本可能不是最新的,而且有时可能会出现更新不及时的情况。
2、通过NVIDIA GeForce Experience更新
安装与登录:访问[NVIDIA官方网站](https:/www.nvidia.cn/geforce/geforce-experience.html)下载并安装最新版本的NVIDIA GeForce Experience;安装完成后,启动该程序并用你的NVIDIA账号登录。
检查并更新驱动:登录成功后,点击界面左侧栏的“驱动程序”选项;然后点击“检查驱动程序更新”按钮,该软件会自动检测你系统中的NVIDIA显卡型号和当前的驱动程序版本,并显示是否有可用的更新;如果有可用更新,点击“快速安装”或“自定义安装”来下载并安装新的驱动程序。
注意事项:这种方法可以自动识别显卡型号并提供最适合的驱动程序,操作简单方便。
3、从NVIDIA官网手动下载更新
查找驱动:访问[NVIDIA官网](https://www.nvidia.com),将鼠标悬停在“驱动程序”上,然后选择“所有驱动程序”;或者直接点击“驱动程序”下方的“手动搜索最佳驱动”,在打开的页面中,输入你的显卡型号或具体参数,然后点击“搜索”按钮。
下载安装:根据搜索结果,选择适合你显卡和操作系统的最新稳定版驱动程序,点击下载链接后,按照提示完成下载;下载完成后,双击下载的驱动程序安装包,按照安装向导的提示完成安装过程,在安装过程中,可以选择自定义安装路径和组件,但一般建议保持默认设置。
用户应根据实际情况灵活选择更新策略,以确保获得最佳的使用体验和系统稳定性。
本文来自作者[智慧英雄]投稿,不代表智知号立场,如若转载,请注明出处:https://knower.cn/lanmu/202503-6452.html

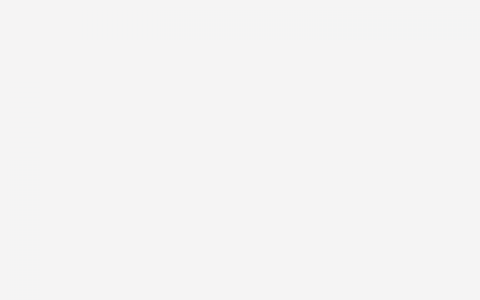
评论列表(4条)
我是智知号的签约作者“智慧英雄”!
希望本篇文章《显卡驱动需要更新吗 NVIDIA显卡驱动怎么更新》能对你有所帮助!
本站[智知号]内容主要涵盖:国足,欧洲杯,世界杯,篮球,欧冠,亚冠,英超,足球,综合体育
本文概览:显卡驱动是否需要更新显卡驱动是否更新需要综合多方面因素来考虑,不能一概而论,以下是一些常见的情况分析:1、需要更新的情况提升性能和稳定性:新的驱动版本可能会对显卡的性能进行优化...